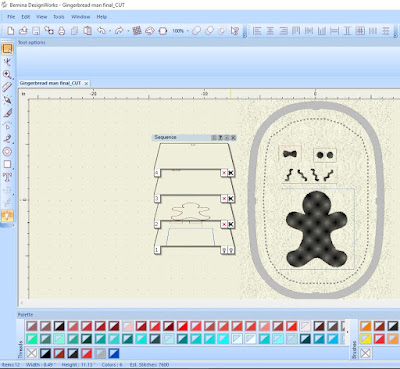Just a little tidbit - not too big of a morsel to digest! That is what today's lesson is all about!
After you download the file, select the first snowflake from the PNG folder and load it into the software.( hmm - where did I put that folder?...)
Oh - there it is!.... Select your largest hoop using the #93 foot.
Next - select the TRACE function.
Then trace the design....
Look - there are only two colors! This will be easy!
The background of this design is white and so I will drag it over and then delete the white background. How to do this? Just click on the upper right hand corner of the white box and drag it to the right with your mouse.
Hit the delete button on your keyboard.
Oh no! The inside of this snowflake has a white fill and if I delete it, it will be a solid designs.
The Trim tool is the 3rd icon from the right on the toolbar above. Think of it as a pair of scissors and you are going to snip out those little sections from the inside of your snowflake.
So hold down the shift key and select each of the sections AND then the entire design. Select the trim function and it cuts out the design. Delete the little white triangles.
And like magic, I have a clean painted design! Save your design as Snowflake1_PAINT.DRAW
The last step was to hide the PNG snowflake file ...>View>Backdrop>Hide
Save your design as Snowflake_PaintBorder.DRAW and send it to your USB stick.
After I loaded this into my machine, I selected Endless Embroidery and added one more design. I must admit it was quite large. You may want to reduce it to create a border for a holiday towel design.
I hope you enjoyed this lesson today. It was a chilly 52 degrees this morning here in Tampa, Fl. Why not leave me a comment with the temperature and your location?