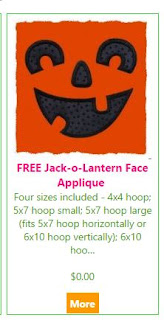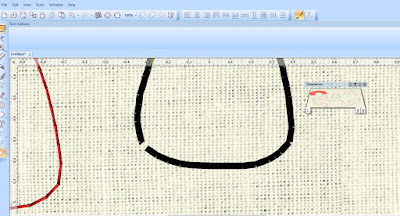Welcome to F-U-N Friday!
(Be sure to read the previous post so you know where to find the free file!)
I found a project on the internet recently for a ribbon/tag blanket toy similar to this.

I decided to make one for my little pumpkin using the Jack-o-lantern face from GG designs.
When I have only one design to cut, I usually cut it on the Silhouette Cameo. I opened the EXP design in my Floriani Total Control U software and deleted everything but the placement stitch. You can save your design in the SVG format and then open it in the Designer Edition of the Silhouette software.
However this week the newest Silhouette software update has been released and it will read the Exp embroider files. So I opened the 5 x 7 small outline and it was super easy to cut out the appliqué shapes.

I decided to make one for my little pumpkin using the Jack-o-lantern face from GG designs.
When I have only one design to cut, I usually cut it on the Silhouette Cameo. I opened the EXP design in my Floriani Total Control U software and deleted everything but the placement stitch. You can save your design in the SVG format and then open it in the Designer Edition of the Silhouette software.
However this week the newest Silhouette software update has been released and it will read the Exp embroider files. So I opened the 5 x 7 small outline and it was super easy to cut out the appliqué shapes.
I cut a piece of black fabric approximately 5 " x 7", sprayed it with Best Press and ironed Heat and Bond Lite to the back of the fabric. After it cooled, I removed the paper backing and cut it out with the following settings:
Fabric - Thin fabric
Blade depth of 5
Speed of 3 and pressure of 33.
Not all designs are this easy to work with. So I opened up the 5 x 7" Exp design and pulled the design apart. You can see the 3 sections in the screen shot below. I deleted the Satin Stitching and the Tack Down stitching and then used the placement line only.
I would recommend watching this video from Terri Johnson to help you understand how to locate the placement stitch within the embroidery design.
Here is the link to her blog www.terrijohnsoncreates.com
After I stitched the face onto my 10" square piece of fabric, I added the ribbon loops to the fabric.
My finished design!
Here is my pumpkin face cutie-pie!
Happy Halloween everyone!