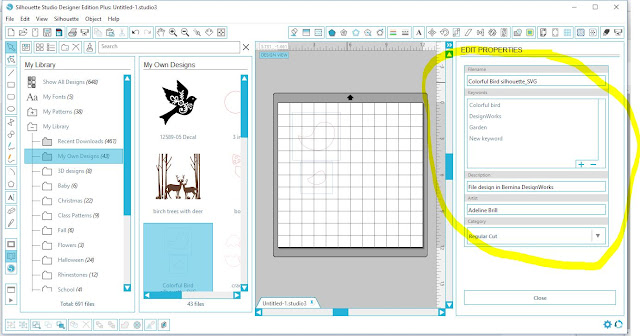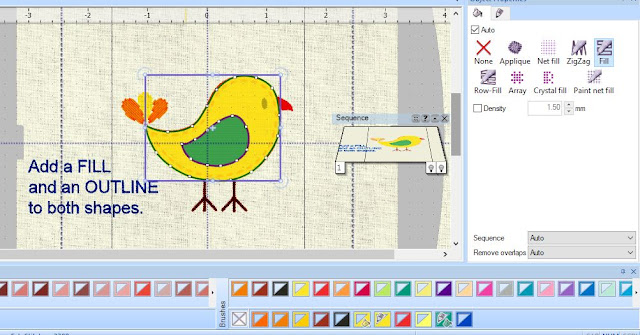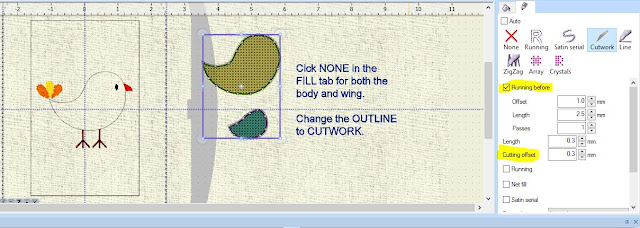It is easy to convert the cutwork file to a Studio file following the tutorial below. Using the original cutwork file, delete the red basting box and change the cutwork back into a Line design.
Next >Right click>Break Apart
Next>File>Export>to SVG Name the file Colorful Bird_SVG
Open the file in your Silhouette Cameo software. **You must have the Designer Edition to open SVG files.
File>Import to Library>Select Colorful Bird_SVG (yes, I made two files!)
Next> Load it onto your mat.
Be sure to EDIT PROPERTIES and add your keywords, description and artist name! Then later on, you will be able to find it easier!
Close "My Library" and the EDIT PROPERTIES panels. The design comes in grouped and with a compound path.
Next> Select the bird and outside square>Group
Select>Select the wing and outside square>Group
Next> SCALE the Bird to 3" and the wing to 2"
Next>Make Compound Path SAVE AS>Colorful Bird>Studio
Now you are ready to cut it out! I iron Heat and Bond Lite t the back of the fabric and peel off the paper. I cut the fabric pieces to fit in the grid space, for example the bird fabric piece is cut 4" x 4" and place in the corresponding space.
I have the best luck with the following settings on my machine but your machine may be different.
Here is my finished project. I am not happy with my choice of fabric because it created a spot above the eye. Oh well...
Next up - a lady bug design!