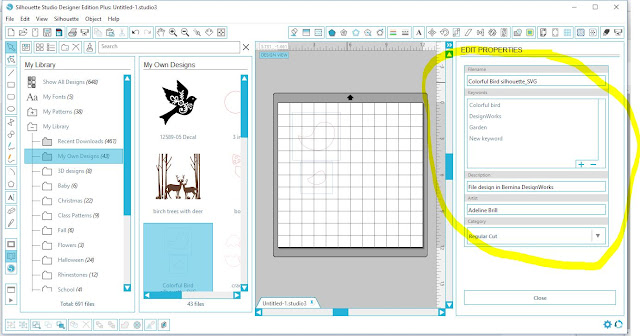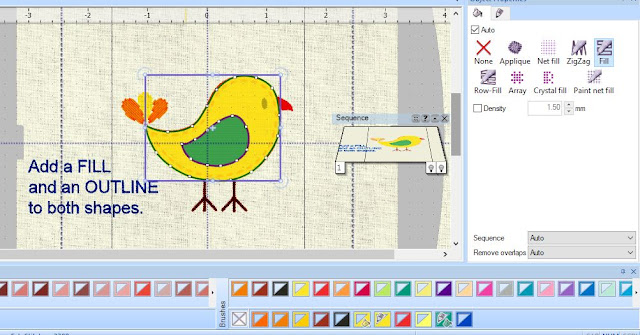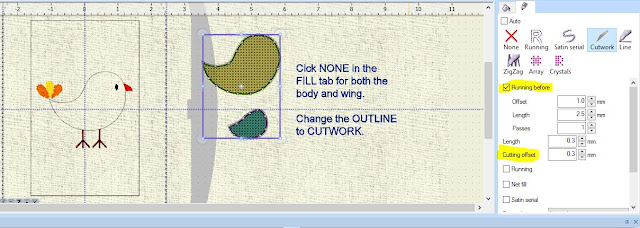Wow- what a year I have had! I won't go into the details but suffice to say that it has been a rough one. But it seems to be turning around and I have found more 'mojo' again.
Some of you may know that the Artistic Suite by Janome and Bernina Design Works are the same program, essentially. I no longer have Design Works but kept the Artistic Suite because it connects directly to my Silhouette Cameo. They had an update in May and so my screen may not look quite the same, however it is so similar that I will begin again posting some of my creations.
I am pretty excited to see the Fall and Halloween decorations at Michaels and JoAnns. I decided I need a fall table runner and I purchased some apple print fabric and I started a new project.
I am also teaching a digital cutter class at a local sewing store and the class in September will be how to create cut files from an existing embroidery design. You can find the free pattern here.
The table runner is in the magazine ( a digital download) and has been a plain apple and an apple with core/seeds. So I started designing and spent all weekend coming up with these basic designs. Yikes!
I was able to stitch out the plain apple and make the pot holder and I am now working on the blocks. First one done!
Pot holder for the class. I wanted to make sure there was a placement stitch for both the apple and the leaves so they could convert it to an SVG file for their machine.
Today our eclipse starts at 1:15 approximately and ends at 4:15. I will wait for the pictures on the internet since I do not have any eclipse glasses to view this event. My grandson and I will celebrate in the dark. ( 80%).
I love Burton Ave designs and this Eclipse design is still free here. Hurry though- you may miss it!
Have a somewhat dark day!